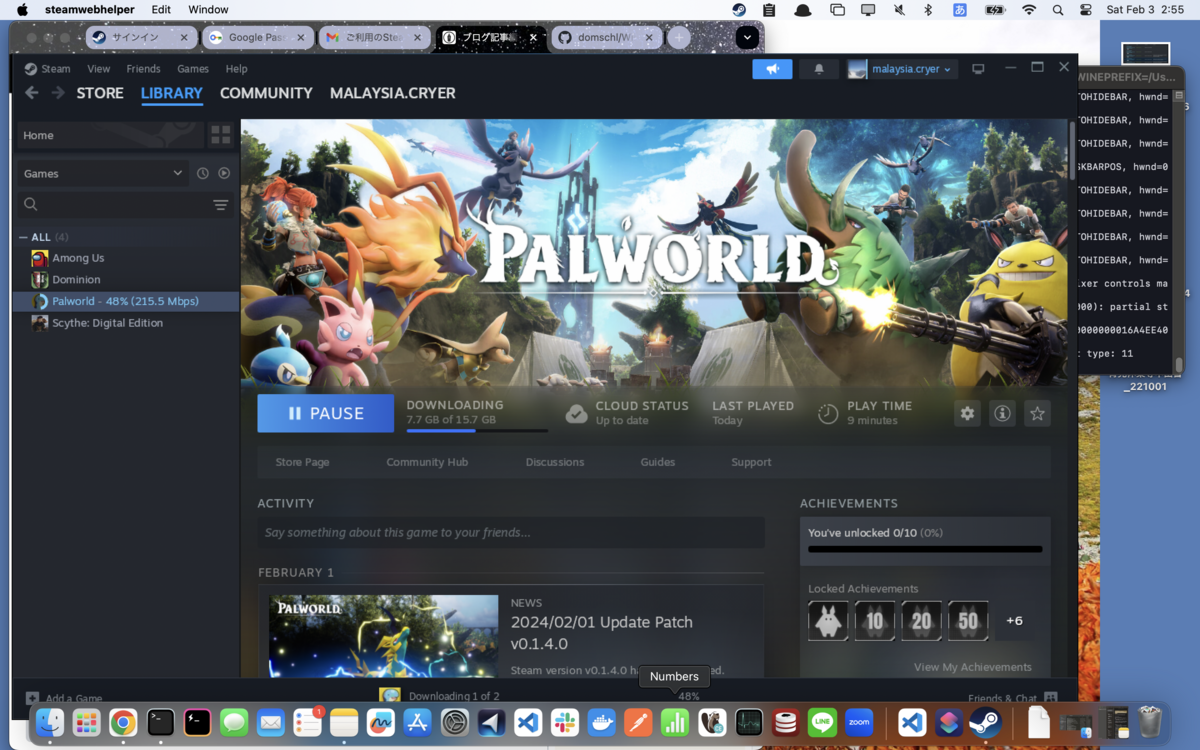要約
Apple純正のgame porting toolkitを用いて、パルワールド(Steam)をM1 mac上で遊ぶ方法です。crossoverは使わないので、ずーっと無料です!
背景
こちらのブログを見て感動してしまい、全然やったことのないPCゲームに手を出してみようと思いました。
そうです、噂のパルワールドです。
ただし、あまりに愚かな僕を待ち受けていたのは非情な現実でした。
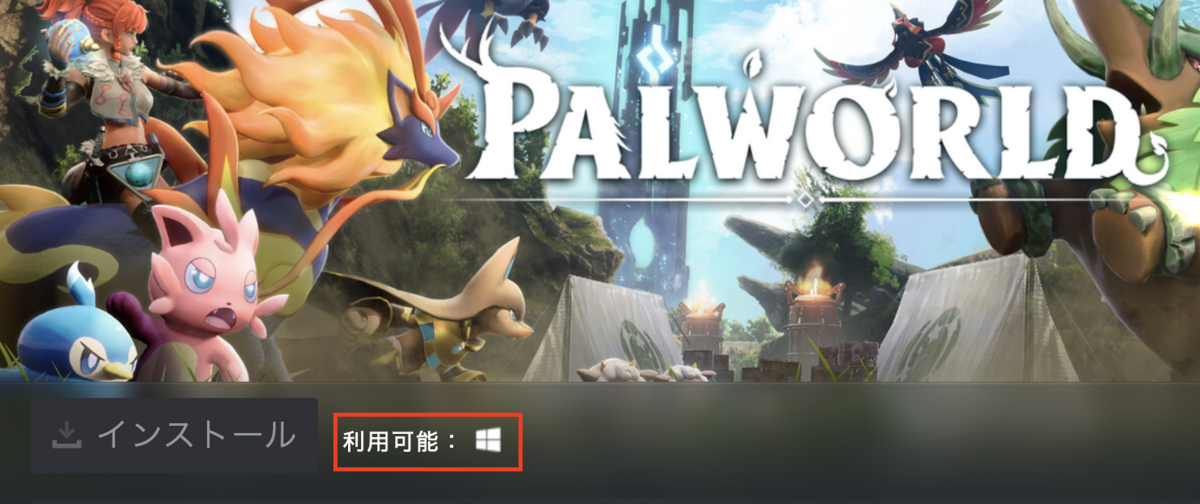
Windows限定なんかーい...
〜〜〜2週間後〜〜〜
どうやらApple Silicon macでもプレイできるという情報を入手しました。
なかなか大変だったので、同様な状況の方のために手順メモを残しておきます。
手順
環境
MacOS Sonoma 14.3
M1 16GB memory
x86版 Homebrewセットアップ
$ softwareupdate --install-rosetta
$ arch -x86_64 zsh
x86版homebrewのinstall
$ /bin/bash -c "$(curl -fsSL https://raw.githubusercontent.com/Homebrew/install/HEAD/install.sh)"
architectureに応じたhomebrewのPATH設定 (~/.zshrcに追記)
if [ "$(arch)" = "arm64" ]; then
eval "$(/opt/homebrew/bin/brew shellenv)"
else
eval "$(/usr/local/bin/brew shellenv)"
fi
再びx86 shを起動 (3のif文でいい感じにPATH設定が行われる)
$ arch -x86_64 zsh
homebrewのPATH設定を確認
$ which brew
/usr/local/bin/brew
Build
Apple tap のダウンロード
$ brew tap apple/apple http://github.com/apple/homebrew-apple
game-porting-toolkit(GPTK)のインストール (死ぬほど時間かかる。M1で約75分, M2 maxで36分。下記のprebuiild版もあるのでそっちが良いかも。)
$ brew -v install apple/apple/game-porting-toolkit
x-code CLIがv15.1でない場合、エラーで落ちる。そのときは以下コマンドを実行してから再度GPTKのインストールを実行する。
$ sudo rm -rf /Library/Developer/CommandLineTools
$ sudo xcode-select --install
Prebuild版のインストール
あとから気づいたが、prebuildされたGPTKもインストール可能らしい。先に書いてくれ。。
参考までに手順を載せますが、buildを実行した方はスキップでOK。
$ brew tap gcenx/homebrew-apple
$ brew install gcenx/wine/game-porting-toolkit
GPTKのインストール
2024/2/3現在、v1.1がインストールされる。
$ arch -x86_64 zsh
$ brew update && brew upgrade apple/apple/game-porting-toolkit
$ ditto /Volumes/Game\ Porting\ Toolkit-1.1/redist/lib/ `brew --prefix game-porting-toolkit`/lib/
Wineのsetup
$ WINEPREFIX=~/Win10 `brew --prefix game-porting-toolkit`/bin/wine64 winecfg
wineのconfigが表示されるので、Windows10 > apply > OK
(applyを押し忘れない!!!これで1h溶かしました...)
SteamのWindows版インストーラをダウンロード
インストーラのコピー
$ cp ~/Downloads/SteamSetup.exe ~/Win10/drive_c
SteamのSetup
$ cd ~/Win10/drive_c
$ MTL_HUD_ENABLED=0 WINEESYNC=1 WINEPREFIX=~/Win10 /usr/local/opt/game-porting-toolkit/bin/wine64 SteamSetup.exe
もろもろ完了し、FinishでSteamが自動起動する。
ただし、おそらく一度失敗するので、「Restart Steam?」 を選択
そして、おそらく再度失敗するので、一度PCを再起動する。
再起動後、直接Steamを起動する。先程とは実行するexeが異なっているので注意。
$ cd ~/Win10/drive_c
$ MTL_HUD_ENABLED=0 WINEESYNC=1 WINEPREFIX=~/Win10 /usr/local/opt/game-porting-toolkit/bin/wine64 Program\ Files\ \(x86\)/Steam/Steam.exe
これでログイン画面が出ればOK!!!!!
お疲れ様でした。